バージョン管理システム TortoiseSVN を併用することで、docmaker.net はもっと便利になります。
TortoiseSVNについて
TortoiseSVN を説明する前に、バージョン管理システム Subversion について少しだけ解説します。
バージョン管理システムとは、簡単に言うと複数の人がファイルやデータを共有し、変更があったときにバージョン管理 (変更遍歴や昔のバージョンのファイルが取り出せる) や変更点の衝突(別の人が同時に同じファイルを編集すること)を回避してくれるソフトです。
Subversion はパソコンで簡単に使えるバージョン管理システムのひとつです。もともと、プログラム開発の現場で使うことが多かったため、コマンド入力で操作する仕組みとなっていました。
しかし、Windows環境で使用する場合、コマンドをいちいち打ち込んで操作するのは面倒です。そこで、Windows上で動く Subversion用のソフトである TortoiseSVN が公開され、利用されるようになりました。
TortoiseSVN はコマンド入力する必要がなく、マウスで操作出来るので初めての人でも楽に使えます。

(図.ToitoiseSVNが動作している様子)
TortoiseSVNのインストールについて
TortoiseSVN のインストールと設定についてわかりやすく書かれたサイトがありますのでご紹介します。
使い方についても、ひととおり目を通すことをオススメしますが、docmaker.net で併用する場合には、あまり TortoiseSVN を意識することなく利用できるようにしてありますので心配ありません。
ToitoiseSVNを使ったメンバー間のプロジェクト共有
docmaker.net をインストールした直後のデータファイルの配置は次のとおりです。
My Documents
|---- \docmaker.net ← (1)
|---- index.xml ← (2)
|---- \project
| |---- \数字16桁のフォルダ ← (3)
| :
| :
|
|---- \master
|---- \各業務パックのフォルダ ← (4)
:
:
プロジェクトフォルダを共有する場合
管理しているプロジェクトは全て project フォルダ配下の数字16桁のフォルダに格納されています(3)。このproject フォルダをToitoiseSVN で共有しているフォルダに移動させます。
そして、環境設定画面の「プロジェクト保存フォルダ」の欄で、移動させた project フォルダの場所を指定します。

さらに「ToitoiseSVN を使ってグループでプロジェクトを共有する」にチェックを入れます。他のメンバーのパソコンにも同様の設定を行うことにより、メンバー間で共通のプロジェクトフォルダを扱うことができます。
プロジェクト一覧ファイル(index.xml)の扱いについて
プロジェクトフォルダと同様に、index.xmlファイル(2)もToitoiseSVN で共有することができます。
しかし、docmaker.net ではメンバーが全て同じプロジェクトを共有している訳ではないという前提から、プロジェクトの一覧は従来どおり、
”My Documents\docmaker.net” 配下に配置し、プロジェクトフォルダだけを ToitoiseSVN で共有することで、index.xml ファイルをそれぞれのメンバーで個別に管理できる設計にしています。
メンバー間のプロジェクトの受け渡しについて
メンバーがそれぞれ別のプロジェクトを管理している状態において、あるプロジェクトを新規に他のメンバーと共有したいと思うこともあるでしょう。
その際には「プロジェクトの受け渡し」を行うことができます。(プロジェクトフォルダ自体はすでに ToitoiseSVN でメンバーと共有していますので、正確にはプロジェクト一覧で表示しているプロジェクトの基本情報の受け渡しです。)
プロジェクト一覧画面で対象となるプロジェクトを選択し、「プロジェクト取出」ボタンをクリックします。

取り出したプロジェクト情報ファイルを共有したいメンバーに渡します。(メール等で受け渡すことを想定しています)
一方、プロジェクト情報ファイルを受け取ったメンバーは、プロジェクト一覧画面にある「プロジェクト取込」ボタンをクリックし、プロジェクト情報ファイルを読み込ませます。

プロジェクト取込画面で、「プロジェクト情報」ボタンをクリックし、読み込ませたいプロジェクト情報ファイルを選択すると、該当のプロジェクトがプロジェクト一覧に追加されます。

ToitoiseSVNを使った業務パックのオンライン更新
docmaker.net と TortoiseSVN を併用することにより、インターネット経由で最新の業務パックをダウンロードして使用する仕組みを用意しました。
あらかじめ TortoiseSVN をインストールした上で、docmaker.net を起動します。
起動した後、プルダウンメニューの「メニュー」から「環境設定(Ctrl+E)」を選択します。

(図.プルダウンメニューで環境設定を選択)
環境設定画面の下部に、業務パックフォルダの配置に関する設定があります。

(図.環境設定画面)
「業務パックフォルダ設定」ボタンをクリックすると、業務パックフォルダ設定ウィザードが起動しますので、指示に従って設定を行ってください。

?(図. 業務パックフォルダ設定ウィザード)
設定を行う項目は3つあります。

- 業務パックフォルダ – パソコンのハードディスクの任意の場所を設定してください。
(例)「マイドキュメント」の中に「業務パック」というフォルダを作成し設定。

- TortoiseSVN を使ってセンターから最新業務パックをダウンロードする – チェックしてください。
- URL – 現在、docmaker.net で公開されているURLを指定してください。
(公開URL) http://www.docmaker.net/svnroot/master/
ウィザード終了後、TortoiseSVN の次のような画面が表示されます。(ディレクトリ名は場合により異なります)

ここで「OK」ボタンをクリックすると、TortoiseSVN が docmaker.net のサーバと通信を始めます。
以上を設定することにより、設定した業務パックフォルダの中に、最新の業務パックがダウンロードされます。
業務パック更新時のトラブルシューティング
初めて業務パックをダウンロードする場合のみ、ウィザードで設定した業務パックフォルダが空になっていないとダウンロードされないようにしてあります。
もし、設定した業務パックフォルダに従来の業務パックが保存されている場合、それらは削除するか、一旦フォルダの外に出しておいてください。
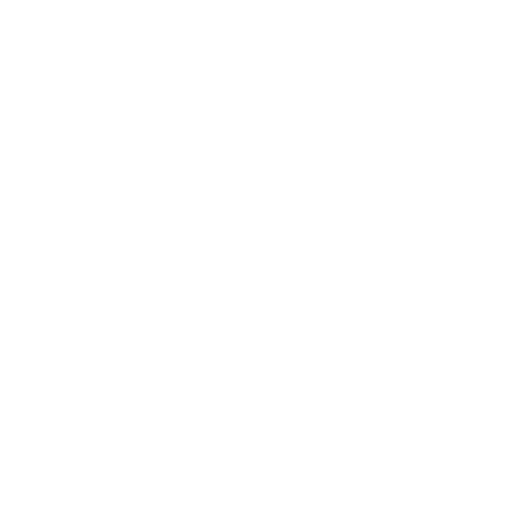 Hiro KAWAGUCHI Laboratory
Hiro KAWAGUCHI Laboratory